| Collegamenti:
|
Disegnare una nuova forma
Quando iniziamo un nuovo progetto di MicroMondi Junior troviamo già disponibili un certo numero di forme, cioé di "vestiti" che possiamo fare indossare alla tartaruga
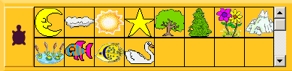
Le forme esistenti possono essere modificate oppure si possono utilizzare gli spazi vuoti per creane di nuove.
Se dopo aver scelto lo strumento "chiave" (che ormai conosciamo) clicchiamo su una forma, per esempio quella del pesce giallo (o, in alternativa, clicchiamo sulla forma stessa con il pulsante destro del mouse), si apre la finestra che ci consente di operare delle modifiche sull'immagine.
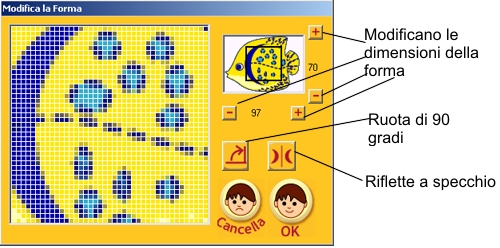
L'area editabile (modificabile) appare solamente di 40 pixel per 40 pixel (il pixel è l'unità-punto di cui sono composte le immagini sullo schermo). Se vogliamo modificare una parte "non visibile" nell'area principale, dobbiamo trascinare il quadrato che si trova nell'area più piccola. Possiamo anche modificare le dimensioni della nostra forma agendo sui pulsantini "+" e "-" della larghezza e dell'altezza... (Attenzione però a non rimpicciolire una forma già disegnata, perchè rischieremmo di perdere parte dell'immagine).
Potremo anche ribaltare "a specchio" la figura o ruotarla.
Per modificare l'immagine si utilizzeranno gli stessi strumenti che abbiamo usato per disegnare lo sfondo.
Nel creare una nuova forma, utilizzando uno spazio vuoto, potremo sia disegnare a mano, sia copiare (con le funzioni copia e incolla del menu modifica  ) immagini o parti di immagine disegnate sullo sfondo della pagina o addirittura in applicazioni esterne (per esempio Paint). ) immagini o parti di immagine disegnate sullo sfondo della pagina o addirittura in applicazioni esterne (per esempio Paint).
Proveremo ora a fare una copia della forma del pesce, lasciando intatto l'originale, ed a modificarla.
Apriamo, se non l'abbiamo ancora fatto, il nostro file di esercitazione (attiv_base.mwj) e apriamo l'archivio delle forme.
Facciamo clic sull'icona "copia"  (che diventerà verde). Osserviamo che ora quando spostiamo il puntatore su una forma questo diventa una "mano aperta" (che diventerà verde). Osserviamo che ora quando spostiamo il puntatore su una forma questo diventa una "mano aperta"  . Ciò significa che siamo pronti a copiare una forma... . Ciò significa che siamo pronti a copiare una forma...
Spostiamoci sulla forma del pesce giallo e facciamo clic. Il puntatore diventa una "mano chiusa"  . Come a dire: "Ho preso la forma e la tengo". . Come a dire: "Ho preso la forma e la tengo".
Spostiamoci su uno degli spazi vuoti a disposizione e clicchiamo. In questo modo "lasceremo andare" ciò che tenevamo in memoria cioè la copia del pesce giallo.
Ecco la copia! Ora potremo modificarla conservando l'originale...
Clic con il pulsante destro sulla copia. Nella finestra di editing che si apre proviamo a girare "a specchio" con  e cambiamo il giallo del pesce con sfumature adeguate di verde (usando e cambiamo il giallo del pesce con sfumature adeguate di verde (usando  ). ).
Il risultato dovrebbe più o meno essere:
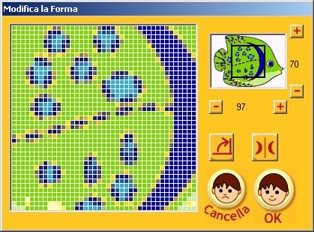
Le due forme così ottenute ci serviranno nei prossimi esercizi.
Salviamo il file "attiv_base.mwj"
Prossimo nodo 
|

