| Collegamenti:
|
Creare una tartaruga, darle una forma ed animarla
Apriamo il programma MicroMondi Junior.
Quando si apre un nuovo progetto di MMJ, al centro della pagina è già attiva e disponibile una tartaruga.
Tuttavia, per fare un po' di pratica, proveremo ad eliminarla ed a creane una nuova.
Facciamo clic sull'icona  e poi clic sulla tartaruga al centro dello schermo. e poi clic sulla tartaruga al centro dello schermo.
Abbiamo eliminato la tartaruga. Ora creiamone una nuova.
Clic sull'icona  . Osserviamo che quando spostiamo il puntatore in un'area della pagina, questo assume la forma di una mano . Osserviamo che quando spostiamo il puntatore in un'area della pagina, questo assume la forma di una mano  . .
La nuova tartaruga viene posta nel punto in cui clicchiamo. In questo esempio posizioniamola in alto e a destra nella pagina.
La tartaruga è un "agente" che può essere "vestito" con l'abito, o la "forma" che desideriamo. Per scegliere la forma clicchiamo sull'icona  e, per questo esempio, scegliamo una forma già disponibile, quella del sole, e, per questo esempio, scegliamo una forma già disponibile, quella del sole,  cercandola nell'archivio che compare in basso nello schermo. cercandola nell'archivio che compare in basso nello schermo.
Appena selezioniamo la forma del sole con il pulsante sinistro del mouse, la tartaruga che abbiamo appena posizionato ne assume l'aspetto.
A questo punto apriamo lo "zaino" della nostra tartaruga (Lo zaino è il contenitore di istruzioni che il nostro "agente" si porta dietro, qualsiasi forma abbia assunto). Per far questo, facciamo clic sull'icona  e poi sulla tartaruga-sole, oppure, il che è la stessa cosa, facciamo clic col pulsante destro del mouse sulla tartaruga stessa. e poi sulla tartaruga-sole, oppure, il che è la stessa cosa, facciamo clic col pulsante destro del mouse sulla tartaruga stessa.
Si aprirà una finestra speciale, lo zaino appunto, in cui potremo mettere le istruzioni che il nostro "agente" dovrà eseguire:
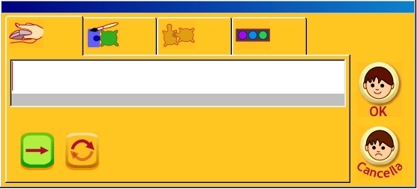
Assicuriamoci che sia selezionata la linguetta che rappresenta una mano con il mouse ( ) e facciamo clic sull'icona ) e facciamo clic sull'icona  . L'icona "ingrandisci" viene aggiunta alla linea di istruzioni dello zaino. . L'icona "ingrandisci" viene aggiunta alla linea di istruzioni dello zaino.
Tutti i comandi disponibili, lo ricordo anche per il futuro, si trovano in questo archivio:
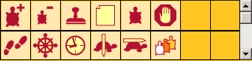
Aggiungiamo alla linea, nello stesso modo, anche l'icona "rimpicciolisci"  . .
Infine clicchiamo sull'icona "ciclo"  (che diventerà verde) e confermiamo scegliendo "OK" (che diventerà verde) e confermiamo scegliendo "OK"
Il significato di ciò che abbiamo appena fatto è il seguente. Abbiamo istruito la tartaruga-sole prima ad ingrandirsi e poi a rimpicciolirsi quando si fa clic su di essa (ecco perché dev'essere selezionata la linguetta della mano con il mouse). Inoltre abbiamo anche deciso che questa operazione dovrà essere ripetuta con un ciclo continuo.
Adesso proviamo a cliccare sul nostro agente a forma di sole... Il risultato ci sembrerà deludente. Su alcuni computer probabilmente non vedremo proprio nulla... Il cambio di dimensioni infatti è troppo veloce.
Alle volte un evento troppo veloce dà l'impressione che non succeda nulla. E' un'eventualità da tenere sempre presente...
Fermiamo l'azione "continua" semplicemente cliccando nuovamente sulla tartaruga-sole.
Per "rallentare" l'azione riapriamo lo zaino (con l'icona "chiave" o con il pulsante destro sull'agente) e proviamo ad inserire due nuove istruzioni che obblighino la tartaruga a cambiare dimensioni più lentamente.
Con il mouse, o anche usando le frecce della tastiera, posizioniamo il cursore lampeggiante sulla linea delle istruzioni e precisamente in mezzo alle due icone che abbiamo inserito prima... A questo punto inseriamo tra le due icone "ingrandisci" e "rimpicciolisci" l'icona "aspetta"  . .
Quando clicchiamo su di essa si apre una nuova finestra
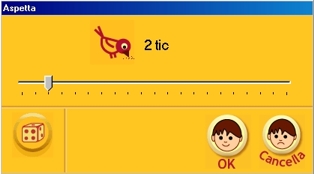
Spostando la levetta possiamo scegliere l'intervallo di tempo di attesa che desideriamo (e notiamo che la preziosa animazione dell'uccellino che becca le briciole offre anche al bambino che non conosce ancora i numeri una rappresentazione "analogica" del tempo che trascorre...) .
In questo caso scegliamo 2 e confermiamo con "OK".
Ripetiamo l'operazione inserendo un'altra istruzione "aspetta 2" alla fine della linea di istruzioni.
La seconda istruzione "aspetta" è necessaria in quanto, in presenza di una ripetizione continua, l'attesa deve verificarsi sia tra l'ingrandimento e il rimpicciolimento, sia tra il rimpicciolimento e l'ingrandimento...
Alla fine dell'operazione la linea di istruzioni dovrebbe presentare questa sequenza:
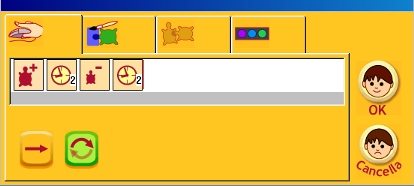
Confermiamo con "OK" e proviamo ora ad attivare la tartaruga...
Il sole "brilla" finalmente in modo soddisfacente.
Non è proprio un risultato eccezionale, ma abbiamo avuto modo di capire alcuni meccanismi importanti...
Salviamo il nostro lavoro con il nome "attiv_base" (il programma aggiungerà automaticamente l'estensione ".mwj"). Questo file servirà nelle prossime esercitazioni. Per aprire la finestra di dialogo di Windows che permette di salvare, basterà cliccare sull'icona a forma di dischetto  nella barra posta in alto dello schermo. nella barra posta in alto dello schermo.
Prossimo nodo 
|

